Chia sẻ 3 cách vào chế độ Safe Mode trên Windows 10
Tin công nghệ - Safe Mode có thể đã quá quen thuộc với nhiều người rành kỹ thuật hoặc thích vọc vạch hệ thống vốn được tích hợp sẵn trên các phiên bản Windows. Tuy nhiên, trên Windows 10 việc truy cập vào Safe Mode không còn đơn giản là bấm F8 nữa, nếu cần hãy xem “bí kíp” tổng hợp dưới đây.

1. “Triệu hồi” nút F8 huyền thoại trở lại
Mặc định trên Windows 10 bạn đã không còn truy cập vào Safe Mode từ màn hình khởi động như trên các phiên bản trước nữa nhưng nếu muốn vẫn có thể đưa tùy chọn này trở lại. Bạn nhấn chuột phải vào nút Start Menu >chọn Command Prompt (Admin), bấm YES nếu có một hộp thoại hiện ra, sau đó gõ/copy dòng lệnh sau dán vào: bcdedit /set {default} bootmenupolicy legacy và bấm Enter.
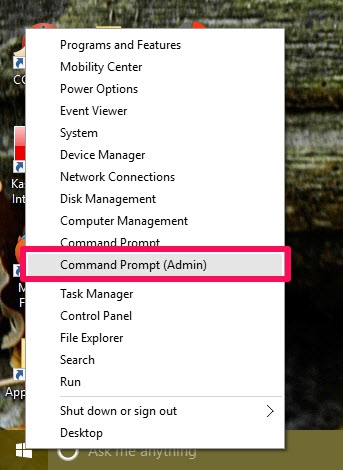

Nếu không muốn sử dụng tùy chọn này nữa, bạn cũng truy cập vào ứng dụng cmd với quyền hạng Admin, nhập/copy dòng lệnh sau: bcdedit /set {default} bootmenupolicy standard và nhấn Enter.
2. Tinh chỉnh thiết lập hệ thống với System Configuration
Cách này đơn giản là bạn không phải đụng tới mấy dòng lệnh và thích hợp để bạn chỉ cần truy cập vào Safe Mode đột xuất để diệt virus hay xóa bỏ một ứng dụng cứng đầu nào đó chẳng hạn. Bạn nhấn tổ hợp phímWindows + R, trong cửa sổ hiện ra bạn gõ vào chữ msconfig và nhấn OK.


Trong trình System Configuration, bạn chuyển sang tab Boot, dưới phần Boot Options, bạn hãy chọn một trong bốn tùy chọn có sẵn, bao gồm:
Minimal: Vào chế độ Safe Mode với số lượng tối thiểu các trình điều khiển (driver) và các dịch vụ nhưng vẫn sử dụng giao diện đồ họa quen thuộc của Windows.
Alternate Shell: Nếu thành thạo về các dòng lệnh Command Prompt thì có thể chọn chế độ này.
Active Directory Repair: Vào chế độ Safe Mode với quyền truy cập vào các thông tin cụ thể trên máy tính, như các thiết bị phần cứng. Nếu không cài đặt thành công phần cứng mới, chẳng hạn như Active Directory thì Safe Mode sẽ được sử dụng để khôi phục lại sự ổn định của hệ thống bằng cách sửa chữa dữ liệu bị hỏng hoặc thêm dữ liệu vào thư mục.
Network: Vào chế độ Safe Mode với các dịch vụ và driver cần thiết dành cho kết nối mạng, sử dụng giao diện đồ họa của Windows.
Nếu không rành hoặc thấy rắc rối thì chỉ cần tùy chọn Minimal là “đủ xài” với nhiều trường hợp truy cập vào chế độ này rồi. Chọn xong bạn chọn Apply và Ok, máy sẽ hỏi có khởi động lại ngay không hoặc máy sẽ tự động vào Safe Mode trong lần khởi động kế tiếp.
3. “Đường vòng” thông qua Advanced Startup
Cách này thực ra hơi rườm rà nhưng sẽ rất hữu ích trong những trường hợp cần kíp. Vì thế bạn không nên thấy nó lòng vòng mà bỏ qua nhé. Để vào được Advanced Startup, bạn có ít nhất ba cách để truy cập.
Đầu tiên là bạn mở ứng dụng Setting > Update & Security > Recovery > Advanced Startup > bấm chọn Restart Now.

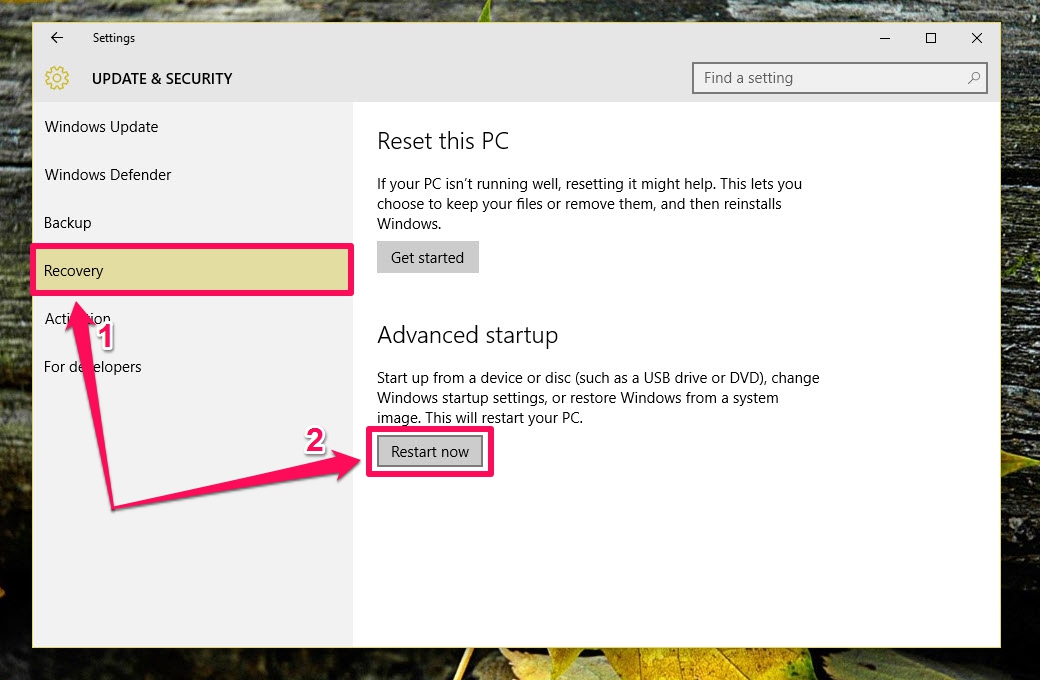
Hoặc để đỡ rườm ra hơn, chỉ với thao tác giữ phím đồng thời phím Shift khi nhấn Restart ở Start Menu là bạn cũng đã có thể truy cập vào chế độ này.

Hoặc một phương pháp nữa nhưng lại vô cùng hữu ích khi máy bạn không thể khởi động vào Windows, thường bị đứng tại một khâu nào đó chẳng hạn. Lúc này đừng vội “xoắn”, bạn hãy “hành hạ” cái máy của mình một xíu là trong quá trình khởi động, nhấn giữ nút nguồn để tắt đột ngột (hoặc nhấn nút reset nếu có càng tốt) khoảng vài ba lần thì lập tức Windows 10 sẽ tự động chạy vào chế độ Advanced Startup.

Với một trong ba phương pháp trên chắc chắn đã giúp bạn truy cập vào được màn hình khởi động Advanced Startup. Tới đây bạn chỉ việc chọn Troubleshoot > Advanced Options > Startup Settings > Restart. Máy sẽ khởi động lại và hiện ra các tùy chọn vào Safe Mode cho bạn sử dụng.
Safe Mode là một chế độ cứu cánh rất hay khi máy tính gặp phải những trường hợp khẩn cấp nhưng chưa tới mức phải xài tới phân vùng backup hệ thống hay phải cài đặt lại toàn bộ hệ thống. Hy vọng với ba cách hướng dẫn vào Safe Mode trên Windows 10, bạn sẽ cảm thấy tự tin hơn trên con được vọc vạch bản Windows mới nhất đến từ Microsoft. Trong ba cách trên, bạn thấy cách nào là phù hợp với mình nhất?
Thegioididong
>>> Gợi ý từ khóa tìm kiếm Google:
chế độ Safe Mode
chế độ safe mode win 7
chế độ safe mode android
chế độ safe mode trên iphone là gì
chế độ safe mode của iphone
vào chế độ safe mode
chế độ safe mode không an toàn
chế độ safe mode của firefox
cách vào chế độ safe mode

 VIDEO
VIDEO Trang chủ
Trang chủ





